Τι είναι το Whonix;
To Whonix είναι ένα δωρεάν λογισμικό ανοικτού κώδικα το οποίο έχει ως σκοπό να παρέχει στους χρήστες του ασφάλεια, προστασία της ιδιωτικότητας τους και διατήρηση της ανωνυμίας τους στο διαδίκτυο. Μπορεί να εγκατασταθεί σε Windows, Linux και Mac.
Ουσιαστικά πρόκειται για ένα πλήρες λειτουργικό σύστημα Linux (Debian) το οποίο όμως μπορείτε να εγκαταστήσετε στο υφιστάμενο σας λειτουργικό μέσω εικονικής μηχανής (virtual machine) και να το χρησιμοποιήσετε σαν κάθε άλλο πρόγραμμα.
Γιατί να το χρησιμοποιήσετε;
Το Whonix χρησιμοποιείται παγκοσμίως από χιλιάδες δημοσιογράφους, ακτιβιστές, αλλά και απλούς χρήστες που θέλουν αυξημένη ασφάλεια και αξιόπιστη προστασία της ιδιωτικότητας τους στο διαδίκτυο.
Είναι ένα πλήρες λειτουργικό σύστημα με όλα όσα συνεπάγεται αυτό. Εκτός από ένα ασφαλή περιηγητή (Tor Browser), έχετε στην διάθεση σας χιλιάδες δωρεάν εφαρμογές, όπως επεξεργαστές κειμένου, υπολογιστικά φύλλα, ηλεκτρονικά πορτοφόλια για διάφορα κρυπτονομίσματα, εφαρμογές αναπαραγωγής πολυμέσων και άλλα.
Τα δύο κυριότερα πλεονεκτήματα του είναι η καλή απομόνωση που προσφέρει από το υπόλοιπο σας σύστημα και το ότι όλες οι συνδέσεις του (και όχι μόνο ο περιηγητής) υποχρεωτικά περνούν μέσα από το δίκτυο Tor.
Πώς να εγκαταστήσετε το Whonix στα Windows
Με τον οδηγό αυτό θα σας καθοδηγήσω βήμα προς βήμα για να εγκαταστήσετε το Whonix στα Windows. Προτού όμως προχωρήσετε, ελέγξτε αν ο υπολογιστής σας έχει τις απαιτούμενες δυνατότητες:
- Τουλάχιστον 4GB RAM μνήμη για να μπορείτε να το λειτουργήσετε με άνεση
- Τουλάχιστον 10GB ελεύθερου αποθηκευτικού χώρου στον δίσκο σας
- Θα πρέπει να έχει δυνατότητες εικονικοποίησης (virtualization) και να είναι ενεργοποιημένες
Για να ελέγξετε αν ο υπολογιστής σας έχει ενεργοποιημένη την εικονικοποίηση ανοίξτε τον Διαχειριστή Εργασιών (Task Manager) πατώντας τα πλήκτρα Ctrl + Shift + Esc. Πηγαίνετε στην καρτέλα “Επιδόσεις” (Performance) και δείτε κάτω δεξιά αν η εικονικοποίηση (virtualization) είναι ενεργοποιημένη.
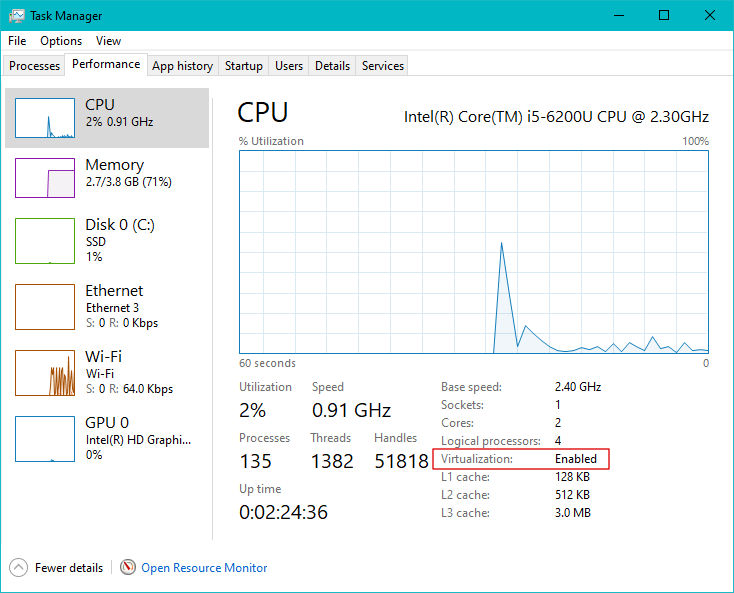
Αν δεν είναι τότε θα πρέπει να την ενεργοποιήσετε μέσα από το BIOS του υπολογιστή σας, το οποίο διαφέρει από υπολογιστή σε υπολογιστή. Αναζητήστε την επιλογή Intel VT-x ή AMD-V στο BIOS σας.
Κατεβάστε το VirtualBox για “Windows Hosts” και το αρχείο OVA για το Whonix. Έχοντας κατεβασμένα τα απαραίτητα αρχεία μπορείτε να προχωρήσετε πρώτα με την εγκατάσταση του VirtualBox.
Εγκατάσταση VirtualBox
1. Ξεκινήστε το αρχείο εγκατάστασης του VirtualBox και πατήστε “Next”.
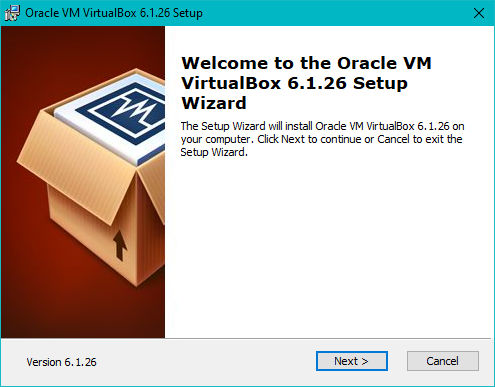
2. Τώρα μπορείτε να επιλέξετε την τοποθεσία εγκατάστασης και ποια ακριβώς χαρακτηριστικά θέλετε. Το πιο σύνηθες είναι να αφήσετε τις επιλογές που υπάρχουν ήδη, εκτός αν έχετε κάποιες πιο ειδικές προτιμήσεις. Πατήστε “Next” για το επόμενο βήμα.
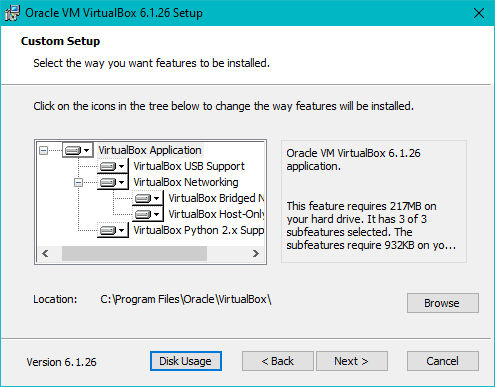
3. Στην επόμενη οθόνη θα υπάρχουν περισσότερες επιλογές τις οποίες μπορείτε να αφήσετε όπως είναι και να πατήσετε “Next”.
4. Σ’ αυτήν την οθόνη σας προειδοποιεί ότι θα υπάρξει μια σύντομη διακοπή του δικτύου σας για να γίνει η ρύθμιση των διεπαφών δικτύου. Αν είστε εντάξει με αυτό τότε πατήστε το “Yes”.
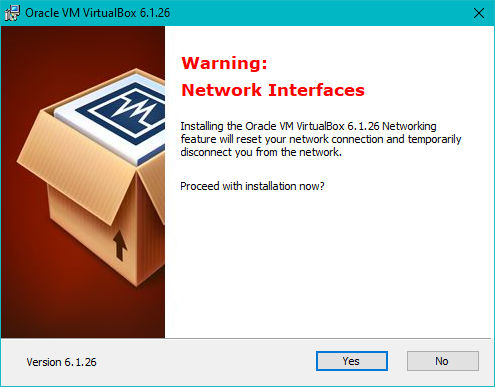
5. Εδώ το πρόγραμμα σας ζητά να πατήσετε “Install” για να ξεκινήσει η εγκατάσταση. Κατά την διάρκεια της εγκατάστασης μπορεί να σας ζητηθεί μέσω αναδυόμενου παραθύρου να εγκρίνετε επίσης την εγκατάσταση λογισμικού από την “Oracle”. Απλά και εδώ πατήστε “Install” για να συνεχίσετε.
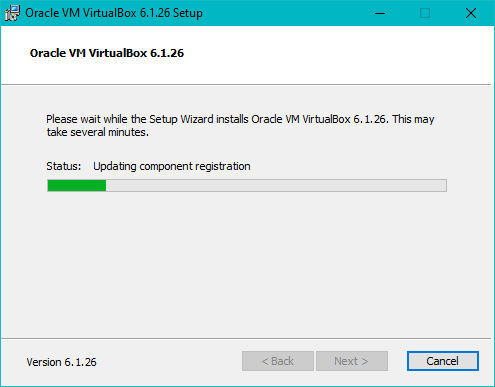
6. Τέλος πατήστε “Finish” για να ολοκληρώσετε την εγκατάσταση
Εγκατάσταση Whonix
1. Εκκινήστε το VirtualBox.
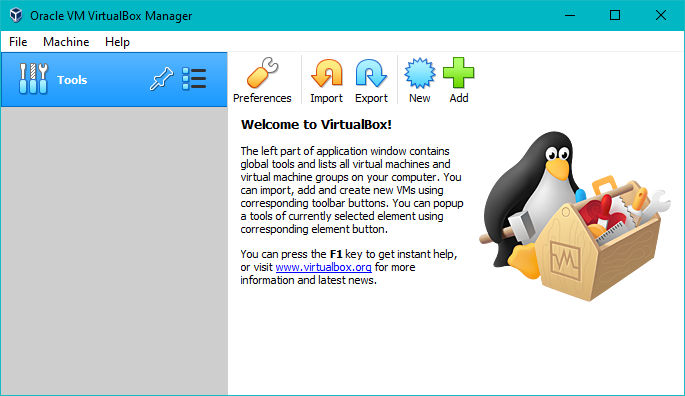
2. Για να αλλάξετε την γλώσσα στα Ελληνικά πηγαίνετε στο “File” -> “Preferences…”, πατήστε στο νέο παράθυρο αριστερά το “Language” και μετά επιλέξτε Ελληνικά.
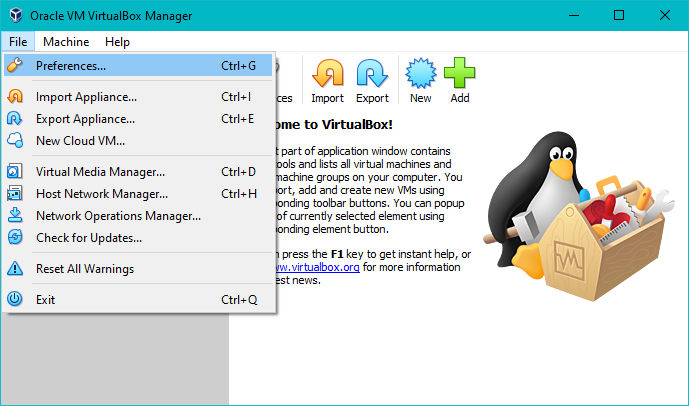
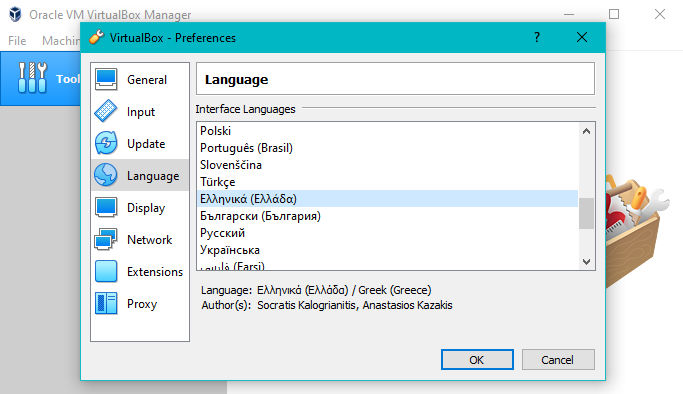
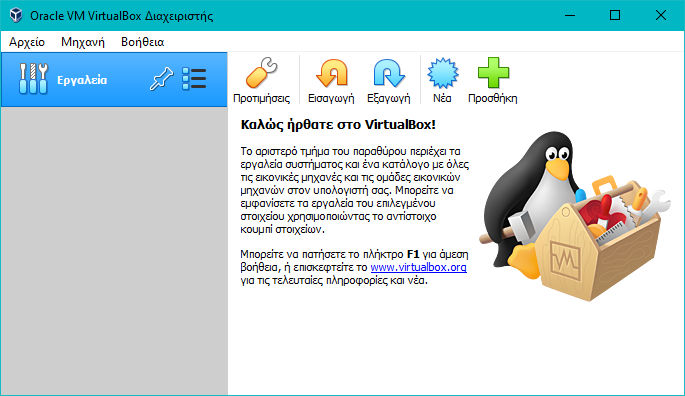
3. Για να εισάγετε το αρχείο OVA του Whonix, πατήστε “Εισαγωγή”, επιλέξτε την τοποθεσία όπου βρίσκεται το αρχείο OVA που έχετε κατεβάσει και πατήστε “Επόμενο”.
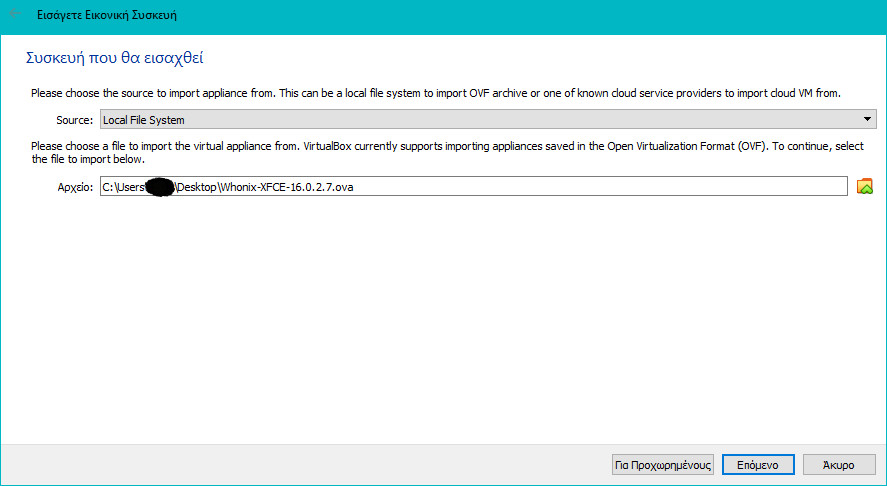
4. Εδώ μπορείτε να επιλέξετε τις ρυθμίσεις της εικονικής συσκευής. Αν δεν ξέρετε τι να επιλέξετε ακριβώς τότε αφήστε τα όλα όπως είναι και πατήστε “Εισαγωγή”.
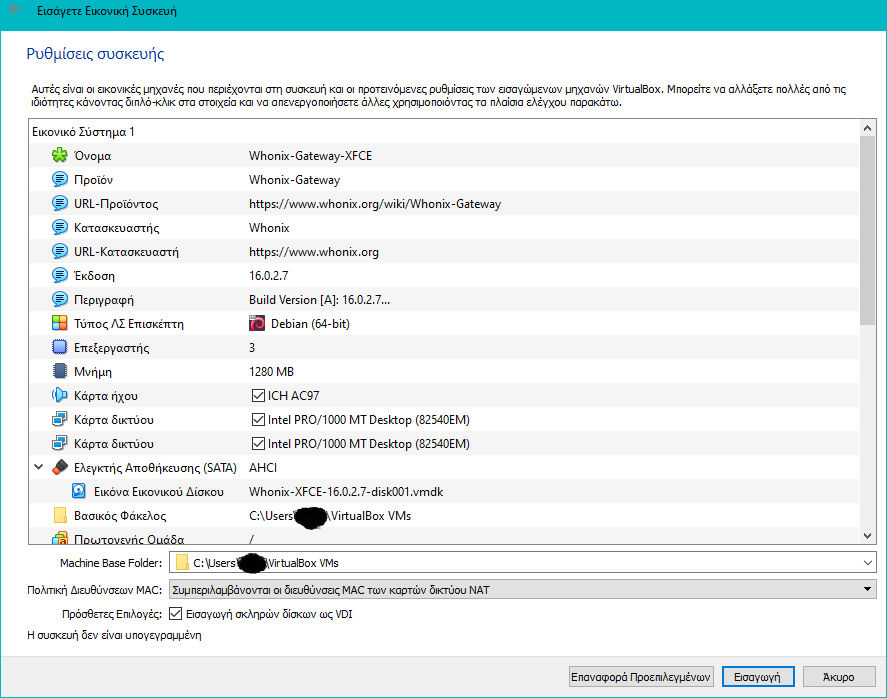
5. Σ’ αυτό το βήμα θα πρέπει να αποδεχτείτε τους όρους για να συνεχίσετε (δύο φορές).
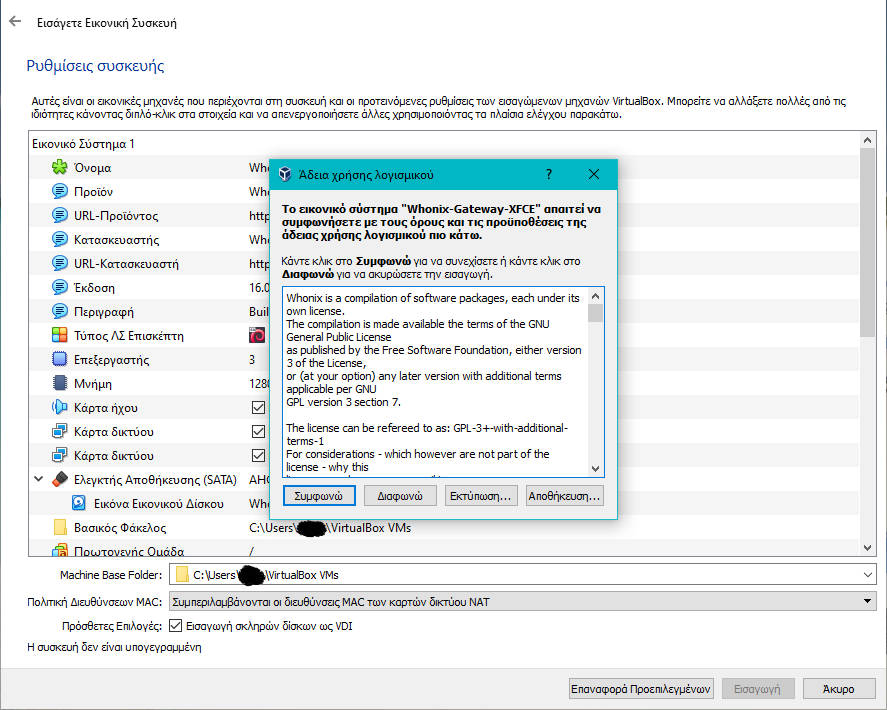
6. Αφού αποδεχτείτε τους όρους θα ξεκινήσει η διαδικασία εισαγωγής.
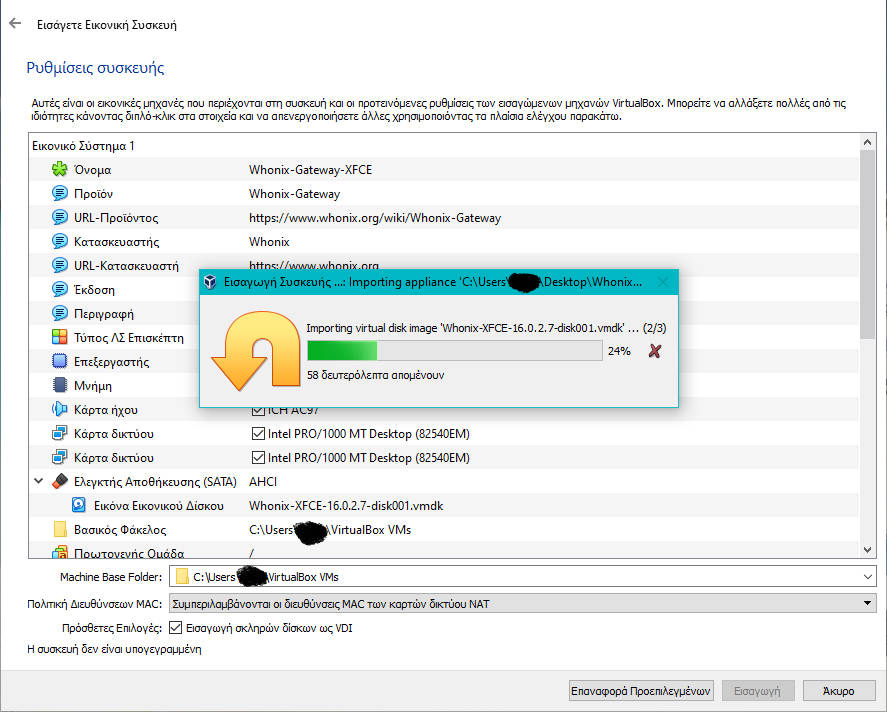
7. Με το πέρας της εισαγωγής θα δείτε στα αριστερά του παραθύρου τις δύο νέες εικονικές μηχανές που εισήχθηκαν, το Whonix-Gateway και το Whonix-Workstation.
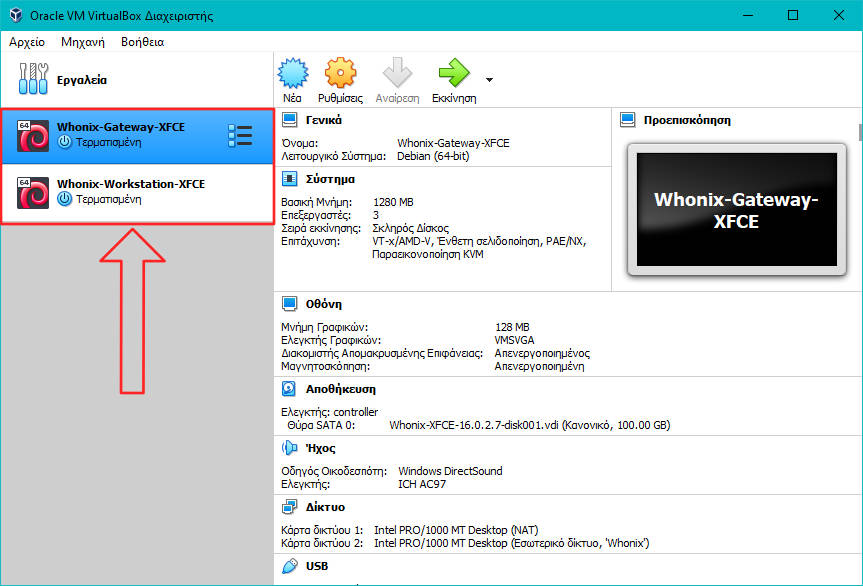
Εδώ τώρα αν ο υπολογιστής σας έχει 4GB μνήμης RAM θα πρέπει να επιλέξετε τις δύο εικονικές μηχανές και να δώσετε από 1024MB RAM στην κάθε μια. Αν έχετε πάνω από 4GB RAM στον υπολογιστή σας, τότε αγνοήστε αυτό το βήμα και προχωρήστε στο επόμενο.
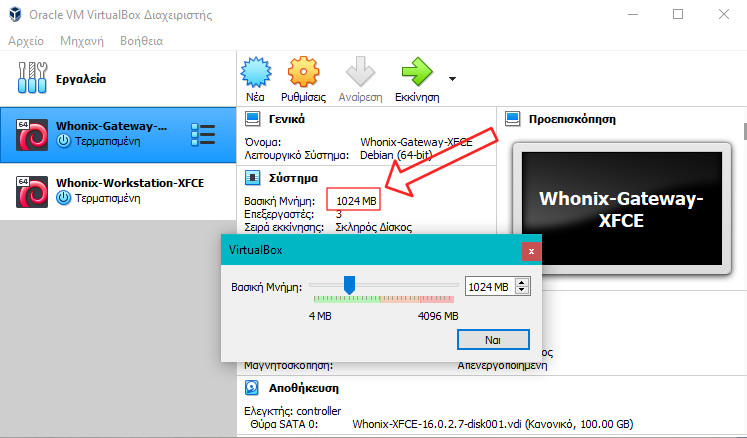
Θα πρέπει κάθε φορά να ξεκινάτε και τις δύο εικονικές μηχανές για να λειτουργήσετε το Whonix. Πρώτα να ξεκινάτε το Whonix-Gateway και μετά το Whonix-Workstation.
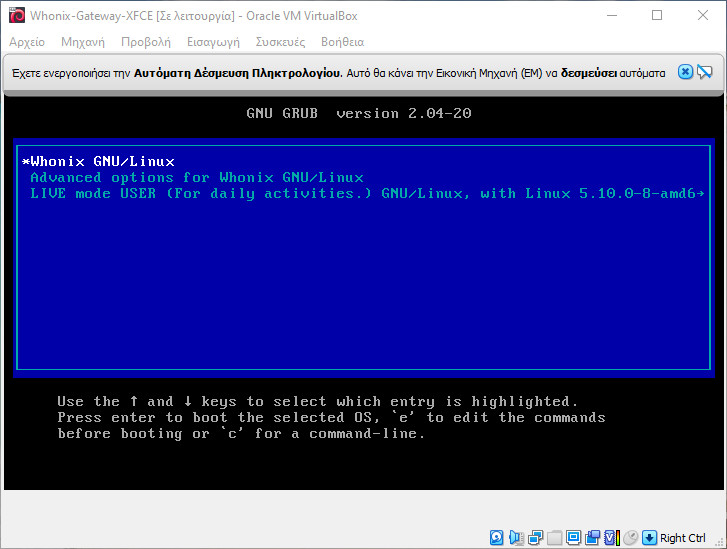
Την πρώτη φορά θα πρέπει να ρυθμίσετε την σύνδεση μέσω Tor, κάτι που είναι πολύ εύκολο. Αφήστε επιλεγμένο το “Connect” και προχωρήστε πατώντας “Next” μέχρι να συνδεθεί.
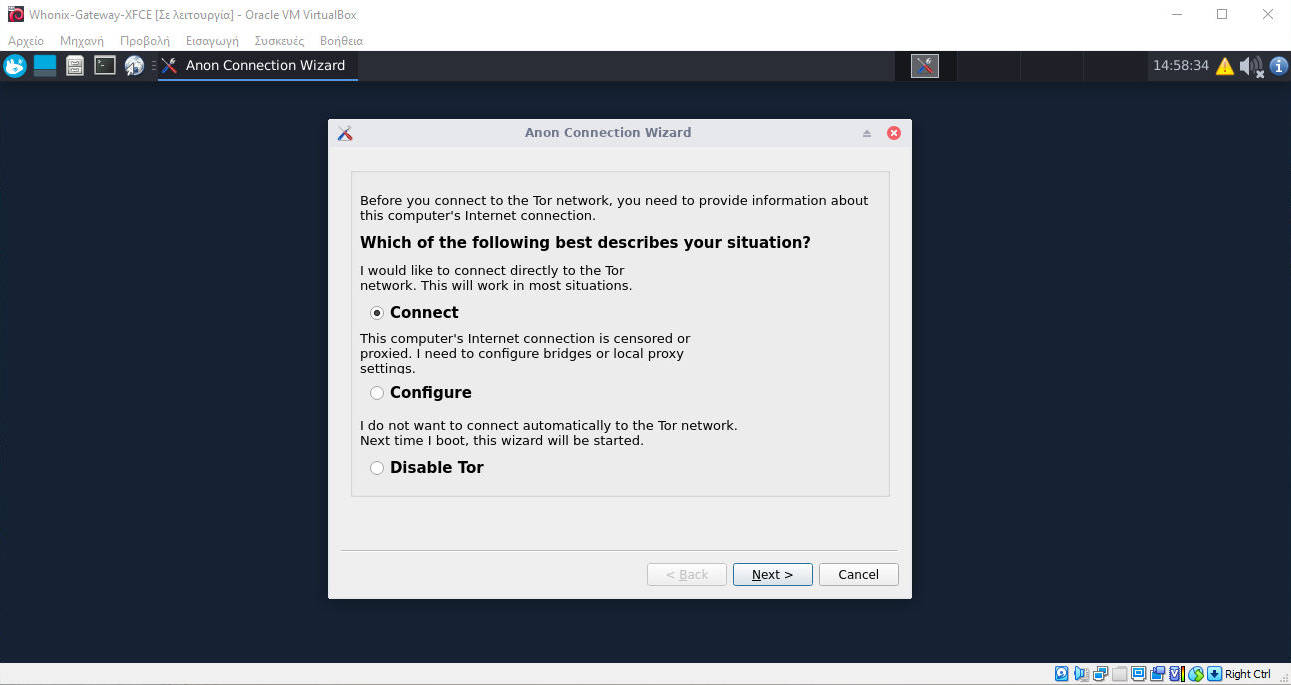
To Gateway είναι μόνο για σύνδεση στο δίκτυο Tor. Εδώ δεν θα κάνετε πλέον τίποτα άλλο μετά την εκκίνηση του, εκτός από το να το ενημερώνεται κατά καιρούς.
Το Workstation θα είναι ο χώρος που θα χρησιμοποιείτε ως εναλλακτικό λειτουργικό σύστημα. Από εδώ θα μπορείτε να περιηγηθείτε με ασφάλεια και ανώνυμα στο διαδίκτυο μέσω του Tor Browser.
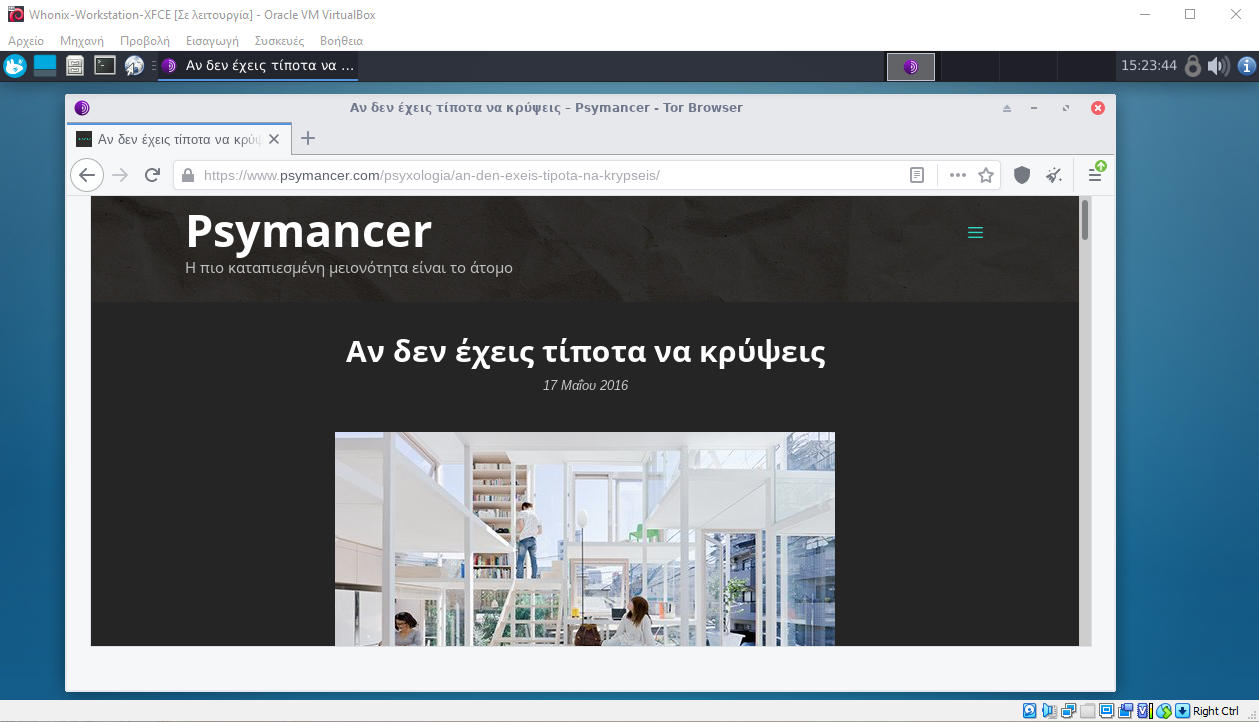
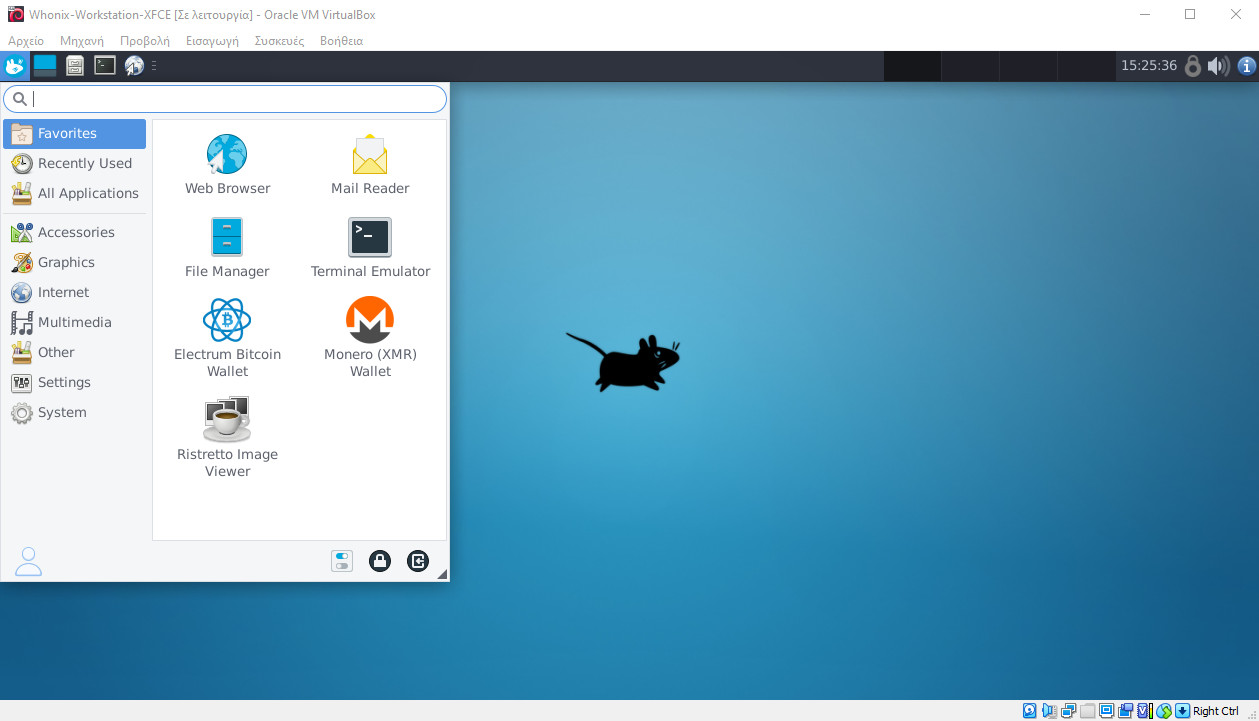
Δεν χρειάζεται να είστε έμπειροι με την γραμμή εντολών του Linux, αλλά θα πρέπει τουλάχιστον να μπορείτε εκτελέσετε την εντολή για ενημερώσεις. Ανοίξτε ένα τερματικό εντολών και πληκτρολογήστε τα ακόλουθα:
sudo apt-get update && sudo apt-get dist-upgrade -y
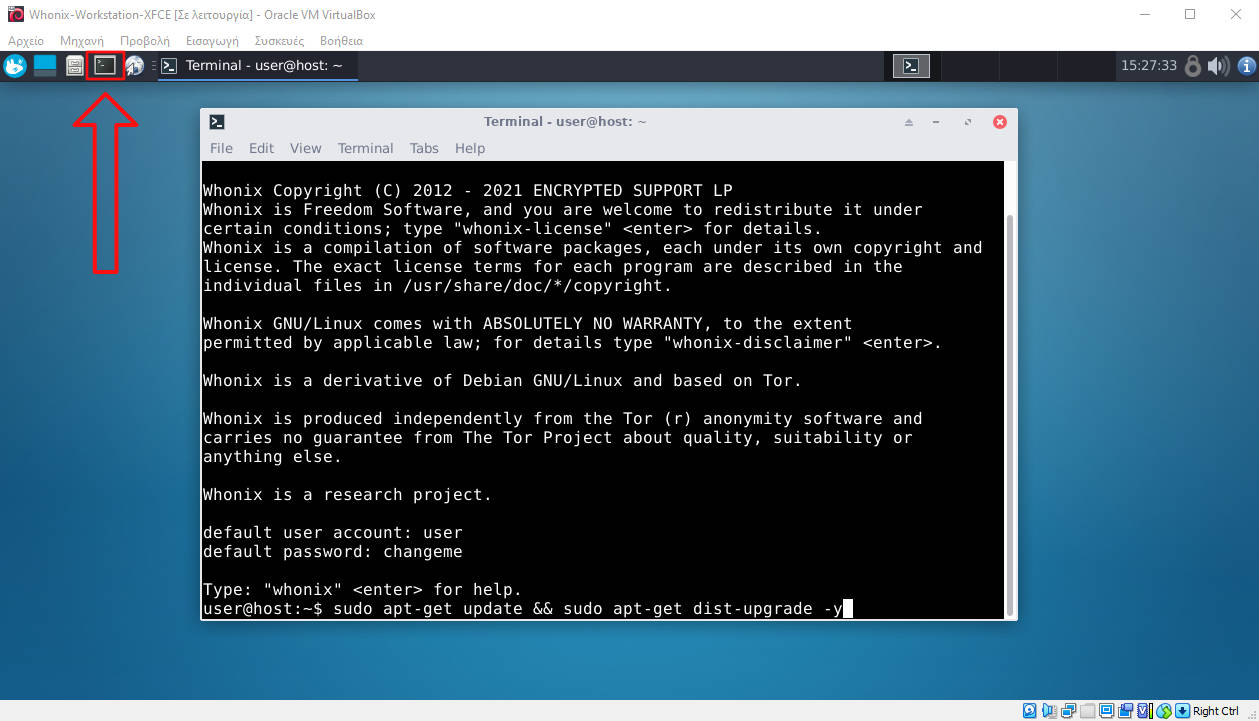
Ο κωδικός πρόσβασης που θα σας ζητήσει αρχικά το Whonix είναι το “changeme“. Αργότερα θα πρέπει να τον αλλάξετε σε κάτι άλλο πιο περίπλοκο.
Στην ιστοσελίδα του Whonix υπάρχουν πολλές χρήσιμες συμβουλές για την ορθή χρήση του, όπως και για ασφάλεια και ανωνυμία στο διαδίκτυο γενικότερα.



